- Free Dvd Ripper For Windows 10
- How To Rip Dvd With Handbrake And Libdvdcss
- How To Rip Dvd With Handbrake And Vlc
- How To Rip Dvd With Handbrake Machines
- Free Dvd Ripping Software
HandBrake is a free tool that comes with plenty of features from convert video formats to rip DVD. Today, you can watch videos on any devices, such as laptop, smartphone, tablet or optical drives, but DVD movies are not available.
Although new discs release with digital copy come with one free digital version, you need some help for handling with your DVD collection that were launched before digital copy became mainstream. This article tells you how to use the HandBrake to rip DVD into digital video files, so you can watch them on any devices at any time.
Part 1: Rip DVD with HandBrake
HandBrake is an open-source program, so everyone can use it for free. However, there are too many custom options for beginners to master quickly. Therefore, we share a step-by-step guide below.
Choose the destination file: Select the place where you want the Handbrake rip DVD file to appear after it has been converted. How to use the handbrake rip DVD Converter tool? The steps on Handbrake Rip DVD into Mac Devices are: Step 1: Insert a DVD into your Mac device. Step 2: Start Handbrake. Use Handbrake Insert a DVD in your optical drive. Launch Handbrake, select the DVD, then wait a few seconds while the app reads the disc. If your DVD contains multiple titles, such as a movie. After you launch HandBrake, you will be asked to locate a source. You can load Video File, Folder, and DVD Drive. To use Handbrake to rip a DVD on Mac, insert the DVD into Mac's DVD drive and choose the DVD. Tips: Libdvdcss is a Must to Rip Protected DVDs. Handbrake only works with the DVDs that DO NOT contain any form of copy protection.
Step 1: Install HandBrake and Libdvdcss
HandBrake can only rip home-made DVDs. When it comes to commercial DVDs, you need to install libdvdcss along with HandBrake. Firstly, download the right version of HandBrake from the official website(https://handbrake.fr/) to your computer. HandBrake is compatible with Windows, Mac and Linux.
For 32-bit Windows, download libdvdcss from here(http://download.videolan.org/pub/libdvdcss/1.2.11/win32/libdvdcss-2.dll), and 64-bit users download this version(http://download.videolan.org/pub/libdvdcss/1.2.11/win64/libdvdcss-2.dll). Next, copy and paste the .dll file to HandBrake program folder. By default, the path is C:Program FilesHandbrake.
For macOS, download the libdvdcss(http://download.videolan.org/pub/libdvdcss/1.2.11/macosx/libdvdcss.pkg) and double-click the file to install it on Yosemite or older. If your MacBook runs El Capitan or latter, press Command + Space and open the Terminal window, input brew install libdvdcss and hit Enter to download and install the libdvdcsss library.
Step 2: Import DVD in HandBrake
Now, insert your DVD into the built-in ROM drive or external drive. Start HandBrake to start ripping DVD on your computer. Click Open Source at the upper left corner and select your DVD, which is marked with a disc icon.
Then HandBrake will start scan titles and chapters on your disc. You have to be patient and wait for a moment to finish. If libdvdcss is installed correctly, you will get nothing but an error message. After scanning, the main interface of HandBrake will become active.
By default, HandBrake will rip entire DVD. If you want to watch a certain movie, choose the desired title from the Title drop in the Source area. Moreover, you can rip a clip of the DVD movie with HandBrake by setting the Chapters. The Duration option will show you the length of the content to rip. Then click the Browse button under the Destination section to pick up a specific folder for storing DVD movies, and drop a name for the video.
Step 3: The Best Settings for Ripping DVD with HandBrake
HandBrake offers a wide range of custom options. That makes ripping DVD a bit difficult. Fortunately, the freeware also provides extensive presets to help beginners and average people rip DVD with HandBrake quickly.
Firstly, select a proper video format from the Container drop in the Output Settings area. HandBrake is only able to export videos in MP4 or MKV. Expand the Presets panel on the right side, go to the General section and select the right resolution. Remember that the higher the resolution, the clearer the image and the larger the video file. For DVDs sold in USA, choose the 480p and select 567p for discs sold in Europe. Even though you pick up the higher resolution, the videos won't look better. If you want to play the output videos on iPhone or other portable devices, select it in the Presets panel directly. Then HandBrake will optimize the format and resolution automatically.
At the bottom area, you can find several tabs, such as Filters, Video, Audio, Subtitles and more. The Filters tab includes the useful tools, like Detelecine, Denoise, and some video editing tools. To modify the video quality, codec, framerate, bitrate and more, go to the Video tab. Plus, you can change audio parameters and subtitles in corresponding tabs.
Step 4: Start Ripping DVD in HandBrake
Before ripping DVD in HandBrake, click the Preview menu on the top ribbon, and click Play button on the Preview dialog to view the video effect. If you are satisfied, click the Start Encode button at the top menu bar to begin ripping DVD within HandBrake. You can monitor the progress bar at the bottom to learn how much time left. Now, you can leave HandBrake and your computer running for a while. Once the process is done, you can watch the videos on your machine or transfer them to your mobile device.
Part 2: Best Alternatives to HandBrake
Sometimes, you may encounter various troubles when ripping DVD with HandBrake. It makes sense that freeware is not stable. So, you'd better master more tools for ripping your DVD movies besides HandBrake.
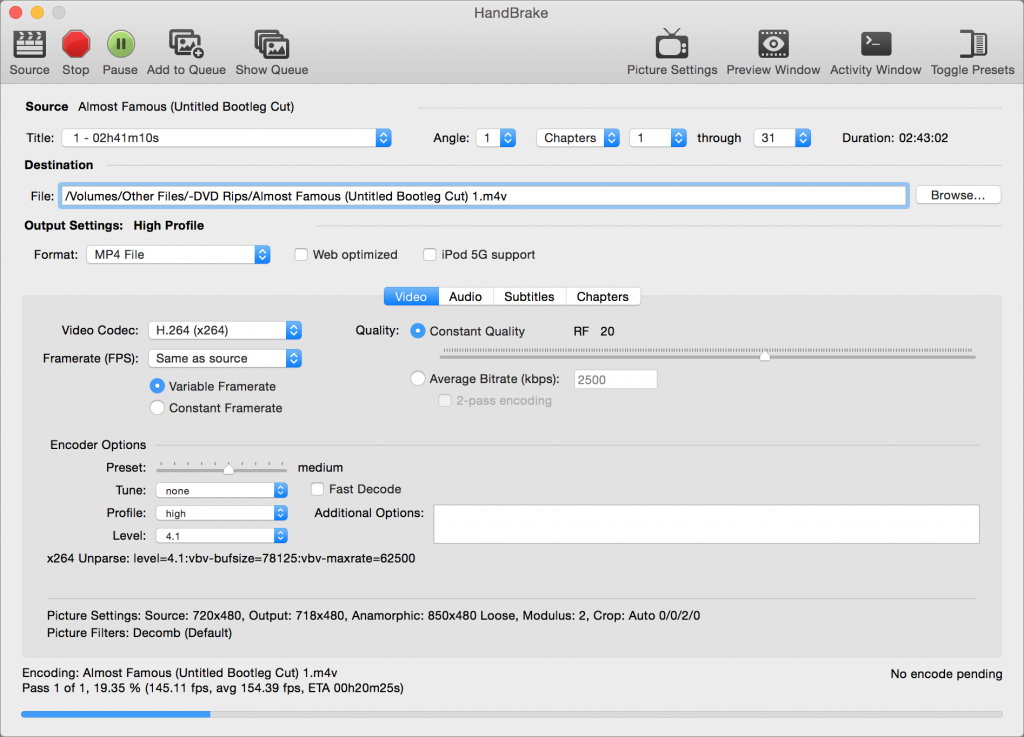
Top 1: Vidmore DVD Monster
Unlike HandBrake, Vidmore DVD Monster is an easy way to digitize your DVD movies. It does not ask you to set oceans of custom options. Plus, the latter provides more benefits.
Pros
- Rip any DVDs without HandBrake or other extra software.
- Support almost all video format including input and output.
- Convert DVD movies to digital videos for playback on portable devices.
- Optimize video and audio quality automatically or manually.
- Offer extensive bonus tools, like built-in media player and video editing functionalities.
Cons
- You need to install it to your computer since it is a desktop program.
In a word, it is the best alternative of HandBrake to rip both home-made and commercial DVDs on your computer.
How to Rip DVD without HandBrake
Step 1: Get the best alternative to HandBrake
The best alternative to HandBrake is available to a wide variety of operating systems including Windows 10. So, download and install the right one to your computer if HandBrake is not working for you. Then put a DVD into your optical drive. Once launch the software and click the Load Disc button, it will start scanning your disc and them import videos in media library.
Step 2: Preview and edit DVD videos
When the DVD movies appear in the library, you can preview them with the built-in media library. Plus, the best alternative to HandBrake provides you extensive video editing tools. Click the Edit icon under the video to open it in video-editor window. Here you can crop, rotate or watermark the video, adjust and apply filters. If you want to change audio tracks or subtitles, go to Audio or Subtitle tab and do what you want.
Tip: To play DVD movie on mobile device or share them through the internet, you'd better split it into short clips. Click the Cut icon under the video to open the Clip window and split it by resetting the starting and end points.
Step 3: Rip DVD without HandBrake
Next, click and expand the Rip All to drop-down at the upper right side and select a video format in the Video tab. In the Device tab, you can choose the target device and the software will set other parameters automatically.
Then click the Settings button with a gear icon at the bottom to open the Preference dialog. Go to the Ripper tab and set the Output Folder to save the output videos. Click OK and then hit the Rip All button in the home interface to initiate ripping DVD without HandBrake. Since the program integrates hardware acceleration, it only takes a few minutes to rip a DVD.
Top 2: MakeMKV
Similar to HandBrake, MakeMKV is another open-source project. When it comes to rip DVD, MakeMKV works different with HandBrake, but they have something in common, like free of charge.
Pros
- Decode and import video data files on DVDs in one click.
- Rip entire DVD, certain titles or chapters based on your wish.
- Work on commercial or encrypted discs without extra software and plugins.
- Compatible with Windows XP or later, Mac OS X and Linux.
Cons
- It can only rip DVD movies in MKV format.
- There is no custom option at all.
- You cannot preview videos before ripping.
Top 3: VLC
VLC is a popular media player with extensive functionalities including rip DVDs when HandBrake is not working. If you need an all-in-one DVD ripper, VLC may be a good choice.
Pros
- Convert DVD movies to digital videos or audio files.
- Support almost all video and audio formats including MP4, AVI, FLV, MP3, etc.
- Include basic options and video editing tools, like rotate.
- Work for Windows, Mac OS X and Linux for free.
Cons
- This alternative to HandBrake requires libdvdcss to rip encrypted DVDs.
- It is difficult to master, especially for beginners and non-tech savvy.
Top 4: DVDFab HD Decryptor
As its name indicates, DVDFab HD Decryptor enables you to remove DVD encryption and copy DVD videos to your hard drive. Bear in mind that it is a free portion of the DVDFab toolkit, so it is not as free to rip DVDs as HandBrake.
Pros
- Remove a wide variety of DVD protections from CSS to CPPM.
- Copy full DVD to your hard drive or rip main movies only.
- Personalize DVD movies, such as subtitles, audio tracks and more.
- Equip an intuitive interface.
Cons
- You have to purchase the entire program to get the DVD ripping tool.
- There are limited output formats and you cannot find MP4 or other commonly used video formats.
Top 5: WinX DVD Ripper Platinum
If you believe HandBrake is complex to rip DVDs, you may need an easy-to-use alternative, such as WinX DVD Ripper Platinum. It allows you to produce digital videos from DVD for playback on any device.
Pros
- Support all types of DVDs including commercial and protected discs.
- Rip DVDs to MP4 or AVI video files, or back up the full DVD.
- Crop and trim DVD videos, change subtitle or audio tracks.
- Write video contents or ISO image file on blank discs.
- Quicker to rip a DVD than HandBrake or other freeware.
Cons
- The price is expansive then other DVD rippers.
- The built-in media player is bothersome.
- It does not support for AMD GPU.
Conclusion
This article has shared a complete guide to rip DVDs with HandBrake. As freeware, you can use HandBrake without paying a penny. The problem is that it cannot break the DVD protections independently. Moreover, you can get the best settings for ripping your DVDs within the open-source program. On the other hand, HandBrake is not the only way to convert your DVDs to digital files. That is why we shared top 5 alternative applications. Vidmore DVD Monster, for example, simplifies the process of DVD ripping. If you encounter any problem when ripping DVDs, please write it down in the comment area below this article.
Learn Handbrake Rip DVD Features. A Handbrake video converter converts video into any format. How to use a handbrake video converter and master it is the ultimate aim for any handbrake user. How to Rip DVD with Handbrake is the most often asked question by non-handbrake users?
Steps to Handbrake rip DVD
Table of Contents
- 1 Steps to Handbrake rip DVD
- 1.1 How to use Handbrake to rip DVD in Windows?
Well, after we went through the steps to download the handbrake. So the next big thing in learning Handbrake is Handbrake Rip DVD. How Handbrake rip DVD in Windows and Mac devices is explained in detail below. Also explained are the extra handbrake settings along with its features. How to use Handbrake on Mac?
There is a wide range of Apple Portable devices. The iPhone, iPad, iPad Touch, Apple TV and so on. Basic tutorial on how to use the Handbrake rip DVD on Mac devices is explained. Always go with the default setting but if you want to go with more controls you can change the settings. Handbrake rip DVD settings will depend on how your resulting file will be. Step by step tutorial for using handbrake to rip DVD is as followed:
METHOD 1: Changing the source, chapter and destination setting
- Click the Source button: This button is located in the top left corner of the Handbrake window. In this option, select a specific file or folder.
- Choose the Chapters: Designate which file you want to convert. Choose between the multiple angles.
- Choose the destination file: Select the place where you want the Handbrake rip DVD file to appear after it has been converted.
How to use the handbrake rip DVD Converter tool?
The steps on Handbrake Rip DVD into Mac Devices are:
Step 1: Insert a DVD into your Mac device.
Step 2: Start Handbrake
Step 3: Select Detected volume and click on OK.
Step 4: In the Source section, make sure you select the title, chapter and check for the duration
Step 5: Move forward to the Destination section. Select the destination and name to make it easier for you. The default destination is the desktop.
Step 6: Click on Rip to start ripping the DVD.
Note: The ripping might take a while.
Read more
METHOD 2: Encoding video
1. Select Presets: Pick your device in which you want to see the converted file. This will help you to know which file is supported by your device.
- MP4 is the format mostly played, so it is selected by default.
- If you want to upload the video on YouTube then you need to check on the box 'Web Optimized.'
- Encoding video to upload on YouTube or computer uses high quality presets.
2. Watch the preview: The preview option helps to preview the video that you are encoding. While encoding video in high quality you need a lot of time.
3. Adjust the setting: Through the various tab options available you can adjust the setting of the video. Various adjustments that you can make in your video are:
- Filters: Filters affect the playback of the video. You can also remove the layers.
- Audio: As you can change or increase or decrease the size or the quality of the video, you can also do the same with the Handbrake audio settings file. You can change the bitrate by clicking on the bitrate. Lower the bitrate, lower will be the quality of the audio. Keep on playing the video while you change the audio to check which is more suitable and convenient.
- Subtitles: The Handbrake subtitles tab allows you to add subtitles to your files.
- Chapters: You see a list of chapters of your video file. It is like you see in your DVD file.
- Advanced: This tab is usually disabled; you enable the tab when you check the box in the video tab.
- Video: In this tab, you can frame rate your video, select the quality of your video, and select an encoder. Higher the bitrate, the higher will be the quality of the video. 2-pass encoding is optional but it will help you to improve the quality of the video and doesn't change the size of the file.
Read more: Features of Handbrake Software and Is Handbrake Safe?
How to reduce the size of the Handbrake rip DVD files?
The major reason to reduce the size of the ripped files is the storage space. Ripping file at high quality can take a lot of the storage space. There are various ways through which you can reduce the size of the ripped files. Below are the ways you can reduce Video quality.
Cut the credits: In real life, there is hardly anyone who will watch the entire movie with credits. You can cut the credit section using the chapter selection. You can check the time by using the Apple player. It requires work outside the program but this way we can reduce the size of the file.
Time the Video: Movies are created on the terms that they will be seen by a lot of people at once. So the quality of the movie is the highest. However, when you are ripping the video for yourself you can compromise on the quality. Since you probably might not need a high-quality video. In the Video section, you can trim down the video quality of the file.
Target Size: Use the Target Size option in the video category to get the desired results. It is measured in Megabytes (MB). Select the size you want to. But make sure while using you don't squeeze much.
Note: Make sure you do not select the file size less than 300MB.
Constant Quality: With the Handbrake video converter, reduce the quality of the file by some percentage. Use the slider scale to define the percentage. A simple way to reduce video quality is to slim down the audio.
Slim down the Audio: How to format an internal hard drive for mac. The way you reduce the video quality the same way you can reduce the Audio Quality of the file. In Handbrake audio settings, use the Bitrate to change the quality of the audio. The bitrate of 128bps could be good for a movie.
Free Dvd Ripper For Windows 10
Note: Lower the Bitrate, lower is the audio quality. And also, changing the audio file will take more time when compared with video.
How to use Handbrake to Rip TV Shows in Mac devices?
The process of using Handbrake to Rip TV Shows is the same as to rip the movies.
Add Subtitles: The TV Shows naturally comes with Subtitles. The longest time title is the title for all the episodes. The last and the shortest time file is for the animation we see while we first play the video. All the other are the individual episodes. Select the right subtitles for each of the episodes.
Note: If you are ripping all the episodes and subtitles together, you can use the Play All subtitles.
4. Add the project to the queue: If you have multiple files to be encoded you can add all the files in the queue. Handbrake rip DVD defines the steps to add a project to the queue.
Steps to add episodes in the queue are:
How To Rip Dvd With Handbrake And Libdvdcss
Step 1: Enable the Queue option
How To Rip Dvd With Handbrake And Vlc
Step 2: Click on the Add to Queue.
Step 3: Setup all the options you want to establish into the episode.
Step 4: Click on Start and it will be added to the queue.
Note: If you want to check the queue click on Show Queue. And if you want to remove from the queue click on remove.
With a queue, you can try different settings options in the Handbrake rip DVD. This will help you to select the best compression options for the video.
Note: If the Mac device goes to sleep while the handbrake is running. It will pause the Handbrake rip DVD operation.
5. Start encoding: The green color play button in the windows tab of the handbrake will help you to start encoding the files. Handbrake rip DVD encoding takes a lot of time and it depends upon the size of the file. Using a computer while encoding will have problems in the file after it is encoded.
6. Test the encoded file: The last thing to do is to test the Handbrake rip DVD encoded file. See whether the file is up to date. See whether the video and the audio quality suit you and there are no errors in the file.
Read more: How to Install handbrake in Windows and Mac step-by-step.
How to Change the Handbrake Picture Setting in Mac devices?
In the Picture Setting, you can set the video resolution as well as crop the video. The crop tool of the handbrake is not practical as well as powerful and hence we can say it is just for decoration purposes.
This was the basic Handbrake tutorial for Mac users. So you must use the Handbrake and learn more about it. Also at times, you may find some issues. So you must be ready with the Handbrake alternative.
How to use Handbrake to rip DVD in Windows?
After we have understood about Handbrake, let's understand how Handbrake rips DVD works or how it is used in Windows and Mac devices. Below is the handbrake tutorial on how you can use the Handbrake video converter on Windows devices. The tutorial on how to convert videos into other formats is available for Windows 10, Windows 8 and Windows 7 devices. The usage of the Handbrake rip DVD is more or else the same for Mac and Windows devices.
1. Select the Source Video: Browse the files and select the file you want to convert. Some sources may contain single video and some others may contain multiple videos. Blu-ray and DVD may contain multiple videos.
2. Output Settings: After you have selected the source file that you want to convert. The next you will be asked is about the destination. Where do you want to store the output file and in what Handbrake presets you want it to be converted?
- Output Destination: This is the place where you want to store the file after converting the video. Choose a different location to save the file. However, the default handbrake output destination is Desktop.
- Choose presets: There are various Handbrake presets that are found in the Presets Toggle bar. Select any one Handbrake presets from the available options like iPod, iPhone, iPad, Apple TV, Android, Android Tablet, Windows 8, PlayStation, etc.
3. Change the other handbrake settings: These are the few options you might consider before you use the Handbrake video converter and click on start encoding.
Shrink the file size: By default, we rip the files at full size. For that, we would need proper storage space as well. To save the space while converting the videos we shrink the file size. There are different ways through which we can save space:
- Cut the Credits: With Handbrake you can cut the credit which is displayed at the end of the movie or TV shows. We need to unselect the credits chapter in the Source Settings.
- Cut the Picture Quality: Movies are made considering the number of people watching. Since you are converting the video for your personal use you can compromise on the quality.
- File Size: You can select the file size which will take the limited amount of space on your device.
- Slim the Audio quality: Also, slim down the audio quality to save the storage space using the Handbrake audio settings.
Add Subtitles: Select the Handbrake subtitles from the one available on your DVD. Once the selection of Subtitles is done, Handbrake will imprint those subtitles to the files you want to rip.
Create Chapters: Handbrake has this outstanding feature of creating a chapter. You can select the chapter and enjoy watching the movie or any of the TV Show.
4. Start Encoding: Click on the Start button on the toolbar and encoding will begin. Handbrake will alert you when the encoding is done.
How to use Handbrake to Rip DVDs and Handbrake to Rip Blu-Ray?
You can rip video from DVD and Blue-ray only if it doesn't have copyright protection. However, if the DVD includes your own personal recorded video you can use Handbrake to rip DVD and convert them into another format. Steps to Handbrake Rip DVD Video are:
Step 1: Insert DVD or Blu-ray into the disc drive.
Step 2: Open Handbrake and click on the Open Source button.
Step 3: Select the DVD and let the handbrake scan it.
Step 4: Select the Path and the Presets
Step 5: Press the Start Encode button.
Batch Convert Videos
If you are looking to convert multiple videos into a new format. Follow the same steps as followed while ripping videos. But you need to click on Add to Queue button to add all the other videos which are to be converted. While converting batch videos we must select different sizes and quality to know which is best for you. Now after you have added all the files in the queue. Click on the Start Queue button.
How To Rip Dvd With Handbrake Machines
Note: Handbrake does not allow you to convert videos purchased from iTunes. Use the Handbrake Alternative if you fail to convert it in Handbrake.
Learn more
Conclusion
So while using a handbrake video converter make sure the Handbrake Settings are perfect. You have correctly selected the Handbrake Presets and correctly selected the Handbrake Subtitles. The outcome will be based on your handbrake output settings. A proper explanation on how to use Handbrake Rip DVD for both Windows and Mac devices is explained above.
Free Dvd Ripping Software
Hence, Handbrake is the most loved tool because of some features like handbrake presets, handbrake Blu-ray conversion, add subtitles in handbrake and handbrake DVD conversion. This tool acts as a life savior for Android Portable users.
Hope you have liked our blog on Handbrake rip DVD for Windows and Mac. Suggestions are always welcomed for the blog you looking forward to hearing from us. Connect with us and Take your Office Productivity to Next Level.
