Set up AirDrop on a Mac. To start, make sure your Mac's Wi-Fi and Bluetooth are both on, then open a Finder window. Next, from the sidebar click on AirDrop. A window will open with a radar-like graphic. Anyone nearby with AirDrop enabled will appear in this window as an AirDrop person circle. AirDrop is an iPhone feature that allows users to share photos and other files quickly, without disclosing their phone number or email address. The message arrives from the name of the iPhone. When it comes to file management, Apple fans have had it easy. Ever since Apple debuted AirDrop in OS X Lion, way back in July of 2011, moving files around your linked desktop and laptop systems.
Share content with AirDrop
'AirDrop seems to be less anonymous than we thought,' noted the blog. Jody Fisher, who works in public relations, says he leaves his Bluetooth on all the time but has disabled his AirDrop on the. Apr 21, 2019 AirPlay is a protocol that lets you wirelessly stream audio and video between your iPhone, iPad, Mac, Apple TV, and even Windows PC running iTunes. All you need to do from your phone is tap the AirPlay icon, then select the device you'd like to stream to. Unfortunately, one of the few platforms this protocol doesn't support is Android.
- Open the file that you want to send, then click Share button in the app window. Or Control-click the file in the Finder, then choose Share from the shortcut menu.
- Choose AirDrop from the sharing options listed.
- Choose a recipient from the AirDrop sheet:
Or open an AirDrop window, then drag files to the recipient:
- Select AirDrop in the sidebar of a Finder window. Or choose Go > AirDrop from the menu bar.
- The AirDrop window shows nearby AirDrop users. Drag one or more documents, photos, or other files to the recipient shown in the window.
You can also share content from your iPhone, iPad, or iPod touch.
Receive content with AirDrop
When someone nearby attempts to send you files using AirDrop, you see their request as a notification, or as a message in the AirDrop window. Click Accept to save the files to your Downloads folder.
If you can't see the other device in AirDrop
Make sure that your devices meet these requirements:
- Both devices are within 30 feet (9 meters) of each other and have Wi-Fi and Bluetooth turned on.
- Each Mac was introduced in 2012 or later (excluding the 2012 Mac Pro) and is using OS X Yosemite or later. To find out, choose Apple menu > About This Mac.
- Each iPhone, iPad, or iPod touch is using iOS 7 or later, with Personal Hotspot turned off.
Make sure that your devices can receive AirDrop requests:
- Choose Go > AirDrop from the menu bar in the Finder, then check the 'Allow me to be discovered by' setting in the AirDrop window. iPhone, iPad, and iPod touch have a similar setting. If set to receive from Contacts Only, both devices must be signed in to iCloud, and the email address or phone number associated with the sender's Apple ID must be in the Contacts app of the receiving device.
- Choose Apple menu > System Preferences, then click Security & Privacy. Click the Firewall tab, then click the lock and enter your administrator password when prompted. Click Firewall Options, then deselect 'Block all incoming connections.'
AirDrop feature on Apple Devices makes it really easy to transfer Photos, Files and other data between any two Apple devices. You will find below the steps to AirDrop from iPhone to Mac.
AirDrop From iPhone to Mac
The AirDrop feature makes use of Bluetooth technology to located nearby devices and WiFi Network to transfer Files.
Hence, you need to check and make sure that WiFi and Bluetooth is enabled on both iPhone and Mac.
Airdrop Mac Alexa Software
After enabling WiFi and Bluetooth, you will have to make sure that both devices are properly setup to receive files using AirDrop.
1. Setup AirDrop on iPhone
AirDrop makes use of Bluetooth technology to identify nearby device and WiFi to transfer data wirelessly between iPhone and Mac.

Hence, follow the steps below to enable both WiFi and Bluetooth on your iPhone and Mac.
1. Open Settings on your iPhone and move the toggle next to Bluetooth to ON position.
2. Similarly, make sure WiFi is enabled.
3. Go to Settings > General > Airdrop.
4. On the next screen, tap on Everyone option.
This ensure that your iPhone is ready to send and receive Photos, Videos and Files using AirDrop.
2. Setup AirDrop on Mac
Airdrop From Iphone To Mac
Follow the steps below to make sure that your Mac is Setup to receive files using AirDrop.
1. Select the Bluetooth Icon in the top menu-bar of your Mac and click on Turn Bluetooth ON.
2. Next, click on the Finder icon > select the Go tab in top-menu bar and click on AirDrop in the drop-down menu.
3. On AirDrop screen, you should be able to see your iPhone.
Note: If iPhone is not listed, try unlocking iPhone and it should appear on the AirDrop screen.
Related:How to Fix AirDrop Not Working on Mac
AirDrop Photos, Videos and Files From iPhone to Mac
After setting up AirDrop on both sending (iPhone) and Receiving (Mac) devices, you can follow the steps below to wirelessly transfer Photos from iPhone to Mac.
1. Open Photos App on iPhone and select the Photos that you want to AirDrop to Mac. Can you buy outlook for mac separately.
Airdrop
2. After selecting Photos, tap on the Share icon located at the bottom-left corner.
3. After tapping on the Share icon, wait for your Mac to show up in the AirDrop section.
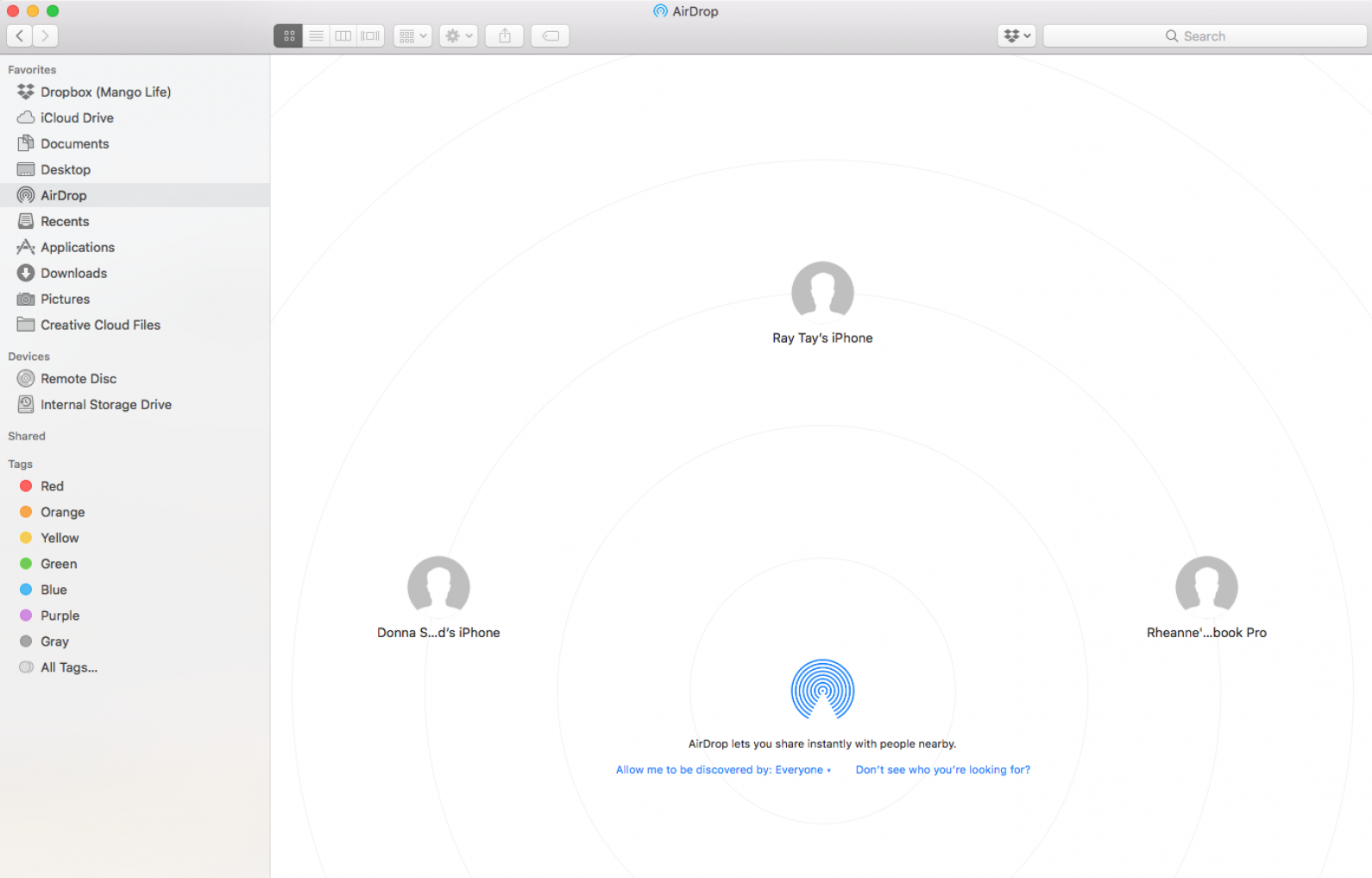
Hence, follow the steps below to enable both WiFi and Bluetooth on your iPhone and Mac.
1. Open Settings on your iPhone and move the toggle next to Bluetooth to ON position.
2. Similarly, make sure WiFi is enabled.
3. Go to Settings > General > Airdrop.
4. On the next screen, tap on Everyone option.
This ensure that your iPhone is ready to send and receive Photos, Videos and Files using AirDrop.
2. Setup AirDrop on Mac
Airdrop From Iphone To Mac
Follow the steps below to make sure that your Mac is Setup to receive files using AirDrop.
1. Select the Bluetooth Icon in the top menu-bar of your Mac and click on Turn Bluetooth ON.
2. Next, click on the Finder icon > select the Go tab in top-menu bar and click on AirDrop in the drop-down menu.
3. On AirDrop screen, you should be able to see your iPhone.
Note: If iPhone is not listed, try unlocking iPhone and it should appear on the AirDrop screen.
Related:How to Fix AirDrop Not Working on Mac
AirDrop Photos, Videos and Files From iPhone to Mac
After setting up AirDrop on both sending (iPhone) and Receiving (Mac) devices, you can follow the steps below to wirelessly transfer Photos from iPhone to Mac.
1. Open Photos App on iPhone and select the Photos that you want to AirDrop to Mac. Can you buy outlook for mac separately.
Airdrop
2. After selecting Photos, tap on the Share icon located at the bottom-left corner.
3. After tapping on the Share icon, wait for your Mac to show up in the AirDrop section.
4. Once Mac appears, tap on your Mac to begin the process of Airdropping Photos from iPhone to Mac.
Airdrop Mac Alexa Settings
Within seconds, you should see Photos from iPhone appearing on your Mac.
Note: You may see a confirmation pop-up on Mac, tap on Accept or Allow to receive AirDrop Photos from iPhone to your Mac.
Related
